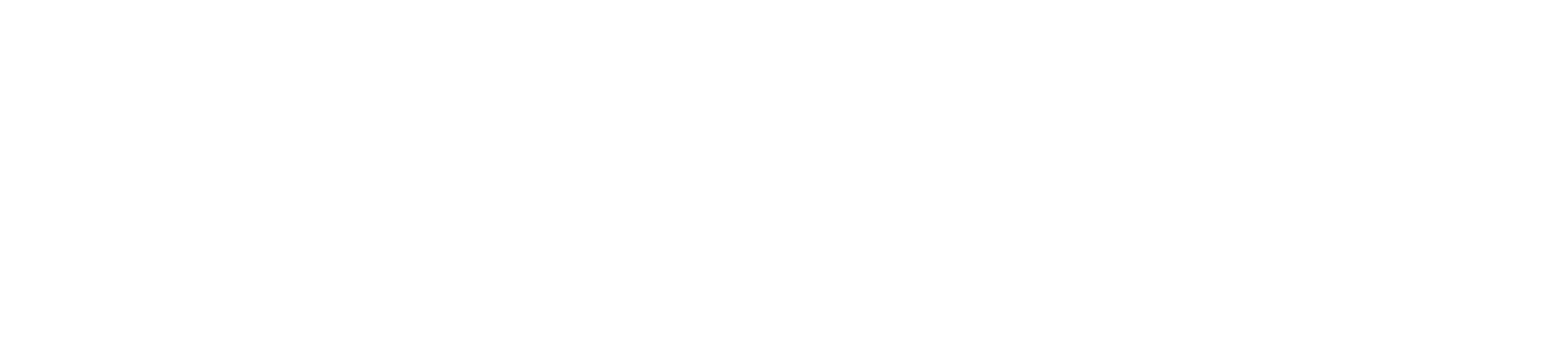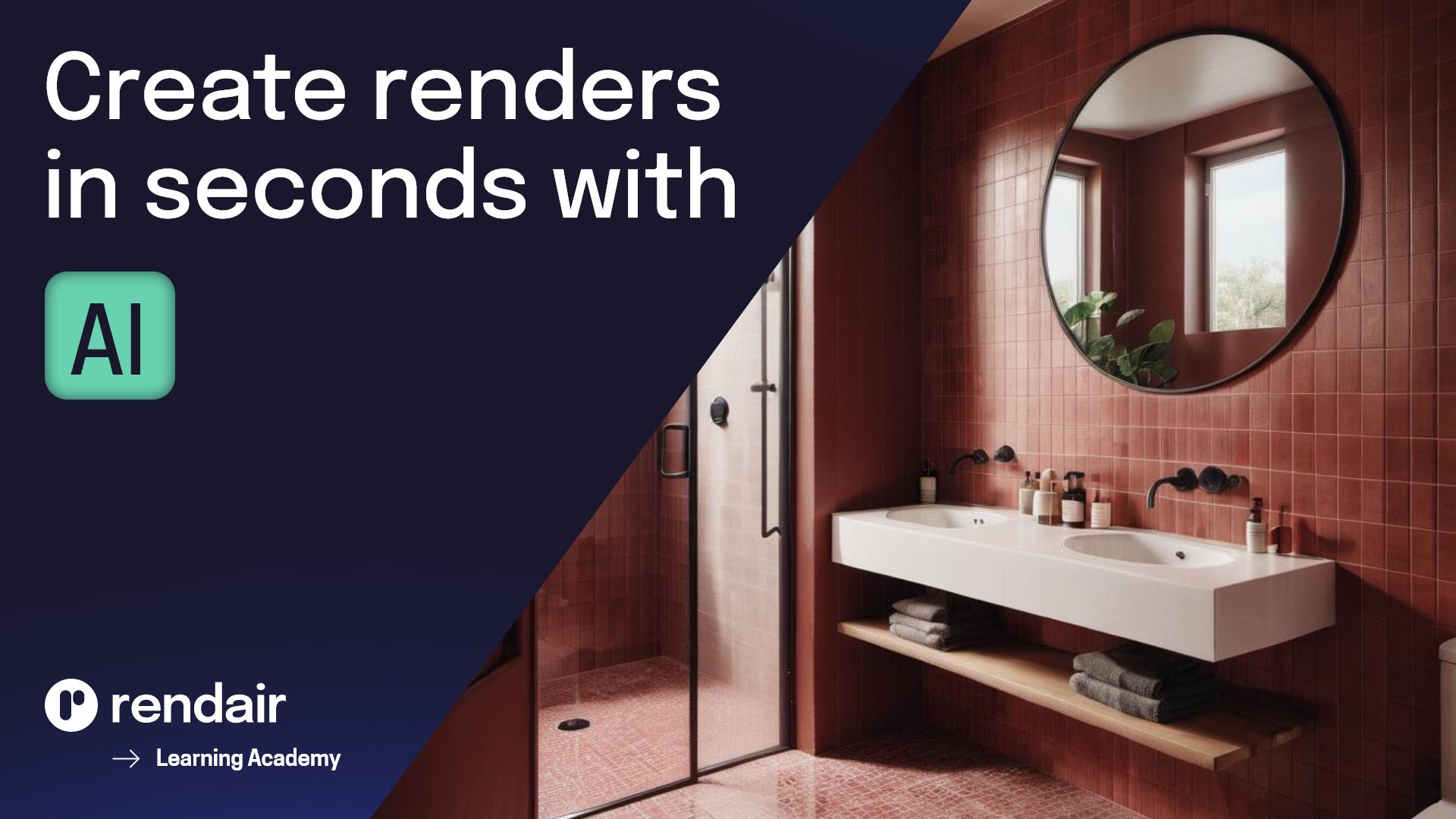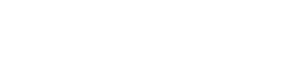Text to Render Workflow with Rendair AI
Most architects, students, and designers start their design process by looking for inspiration and reference images. Now, with Rendair AI, we can create those images ourselves simply by writing a prompt. Let me show you how to create images from simple text using Rendair AI.
Watch the Tutorial
1- Go to Rendair.ai
First, go to Rendair AI, where you will see three sections: Create, Edit, and 4K Upscale.
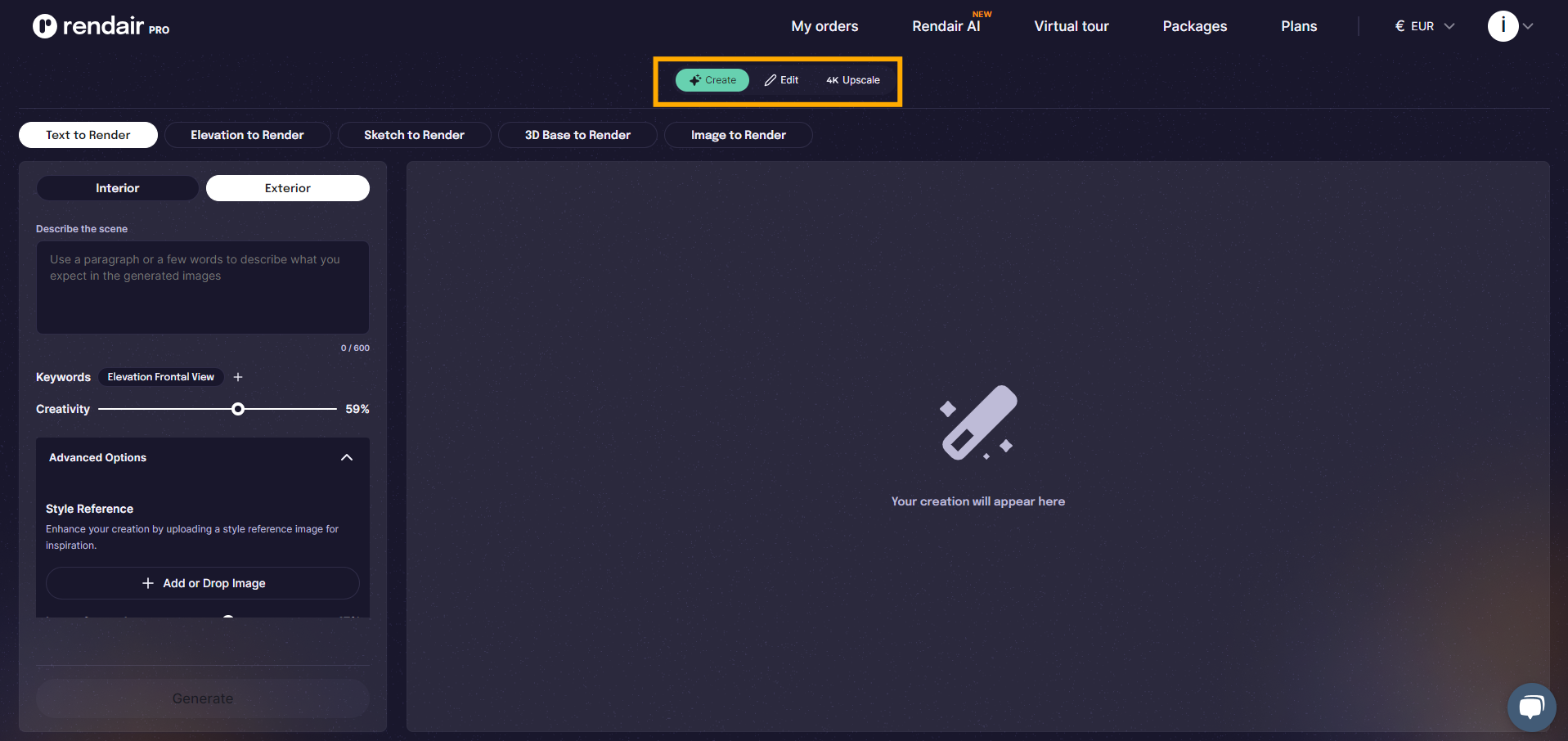
2- Choose Text to Render
These sections are organized based on what you want to do on the website. Since we want to create something from scratch, we should go to the Create section.
Here, you can create renders from text, 2D elevation drawings, sketches, 3D base images, and images. Let’s choose Text to Render.
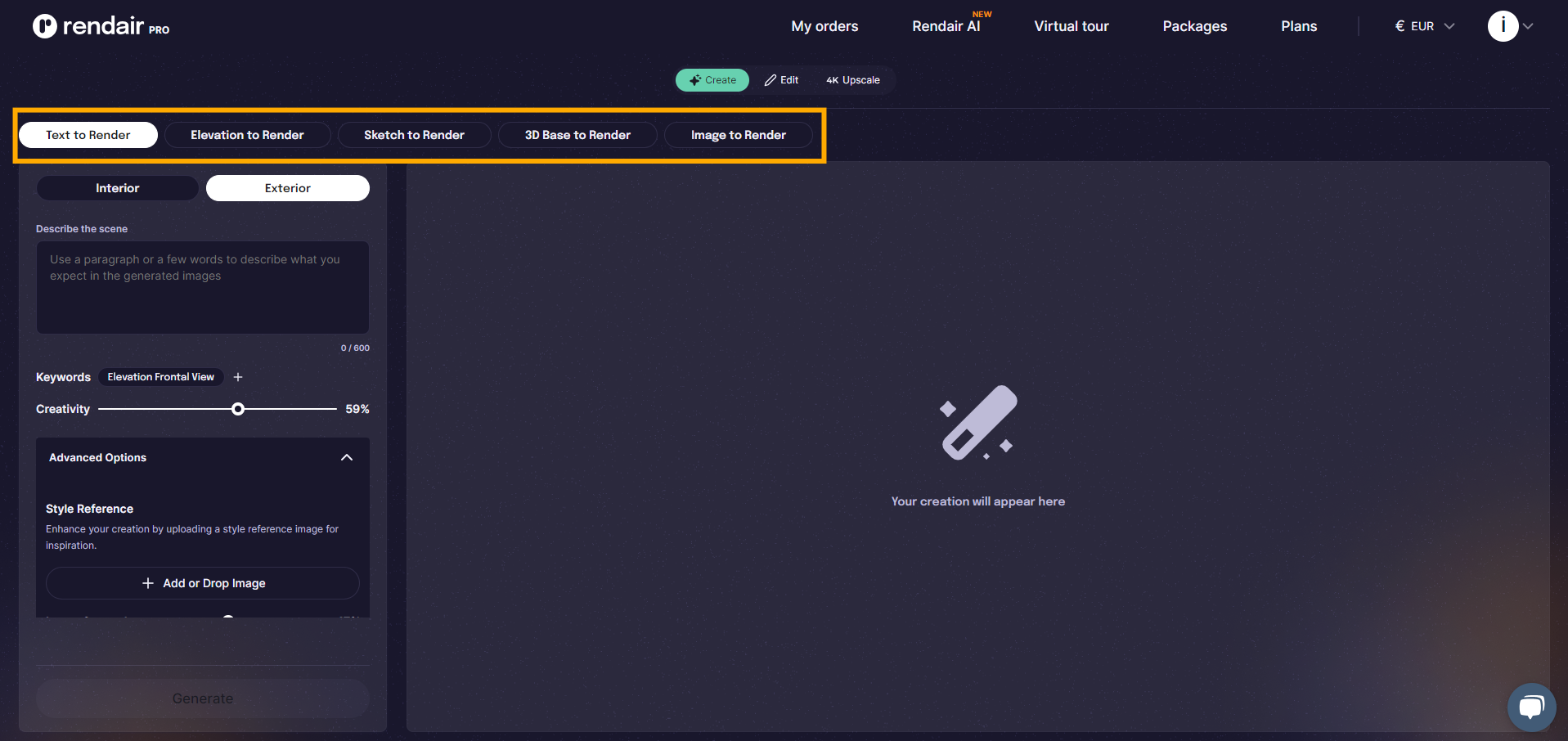
First, decide if you want to create an interior or exterior image.
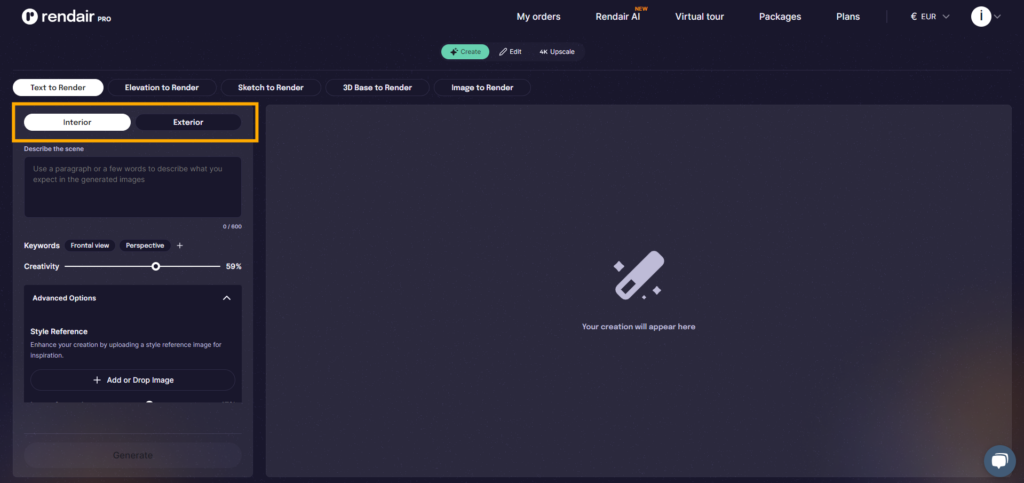
3- Describe the Prompt
Then, start writing the prompt. The prompt can be in any format but remember that you are not communicating with a human but an AI model.
For example, if you write “design me a 3-bedroom house,” it won’t design what you want. You need to be as specific as possible. Just imagine a scene. In this case, I want to imagine a bathroom with red tiles, perhaps with mosaics. So, I will prompt:
A photo of a bathroom, modern bathroom design with red tiles, mosaics, mirror, double sink, bathtub, and toilet
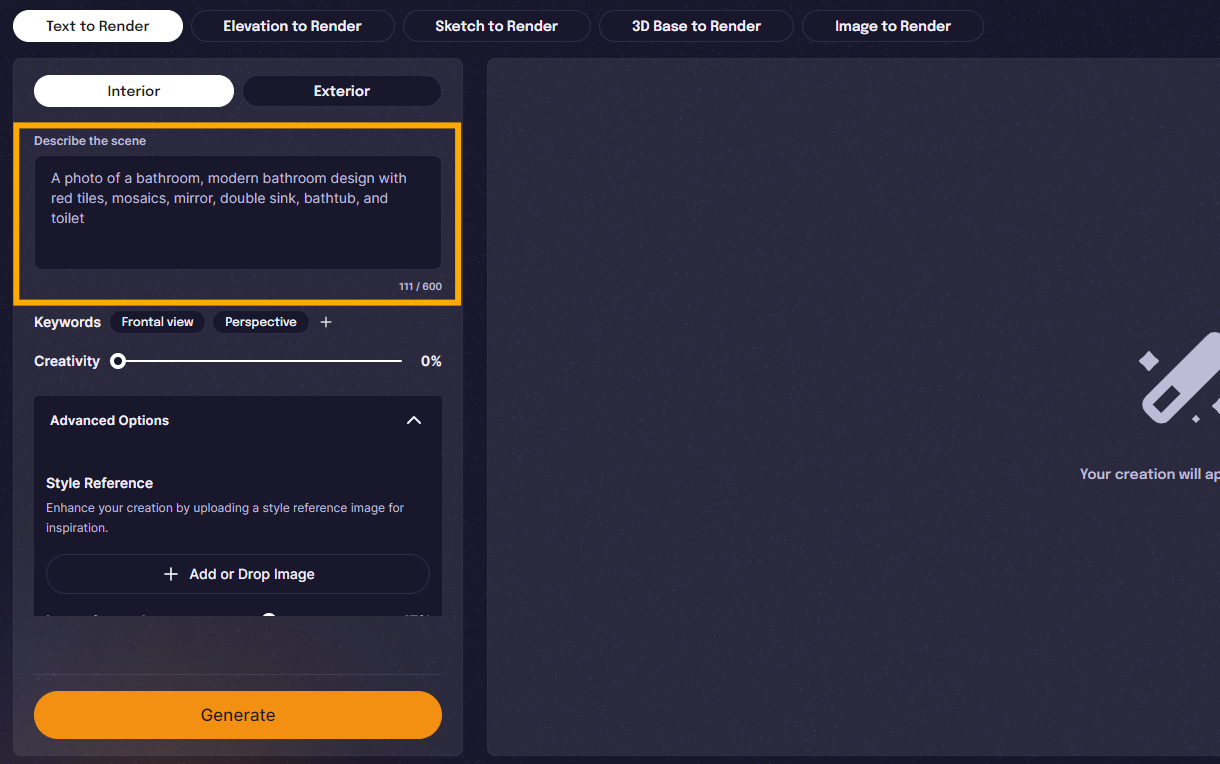
(If you are new to prompting and don’t really know what to write, don’t worry. Rendair AI has got you covered. Just click the + button next to keywords, and you will see many suggestions.)
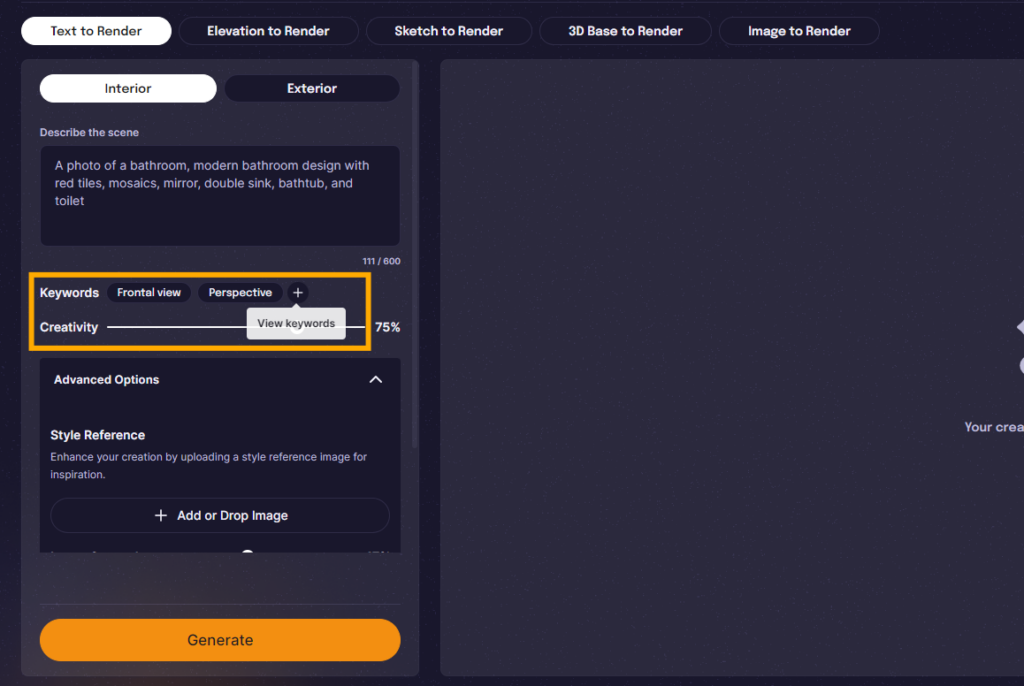
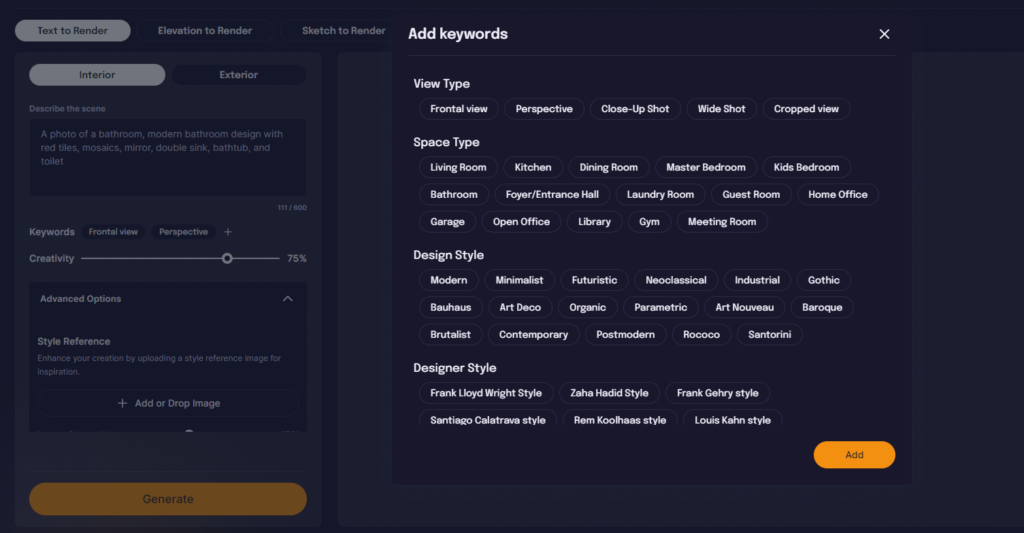
4- Change Parameters
Next, we should adjust the creativity parameter. This parameter allows the AI model to use its imagination.
If you keep the value low, it means “create an image using my prompt as closely as possible, don’t add extra things on your own.”
If you keep the Creativity value high, it means “Try to inspire by my prompt, but feel free to be creative with it.”
I will set the value around 75%.
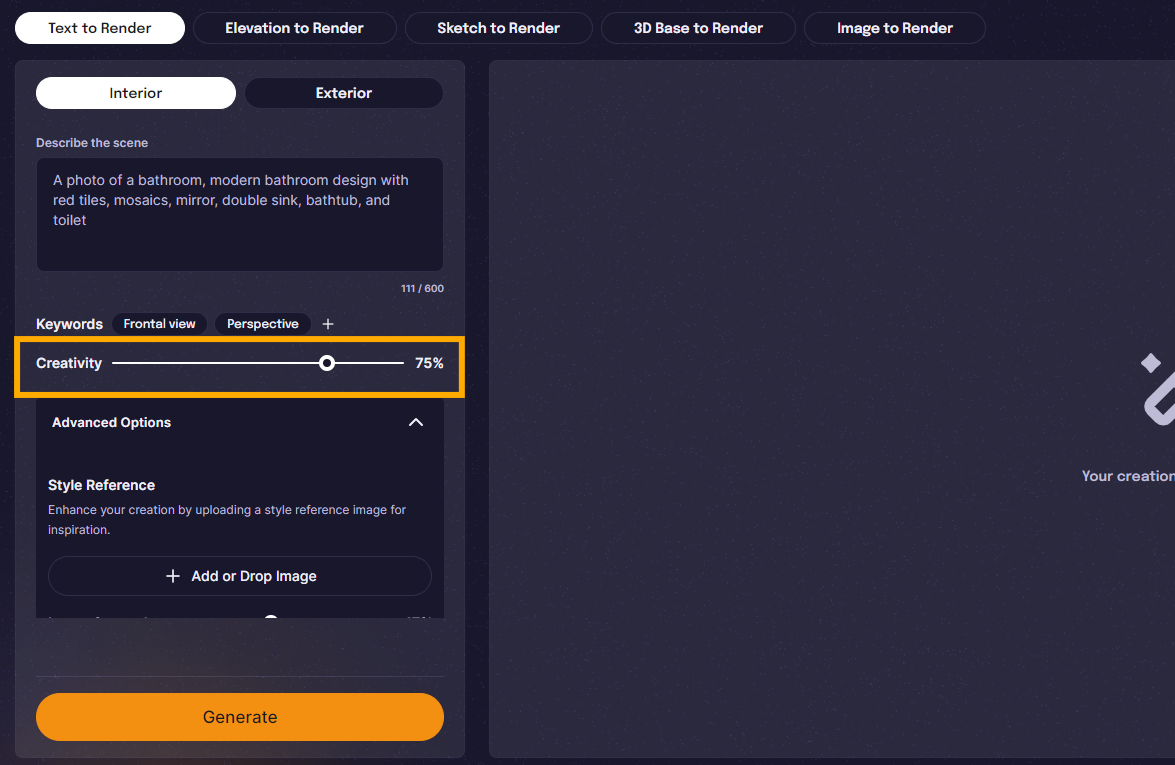
5- Hit Generate
Now we are ready to create our first image. Let’s click generate:
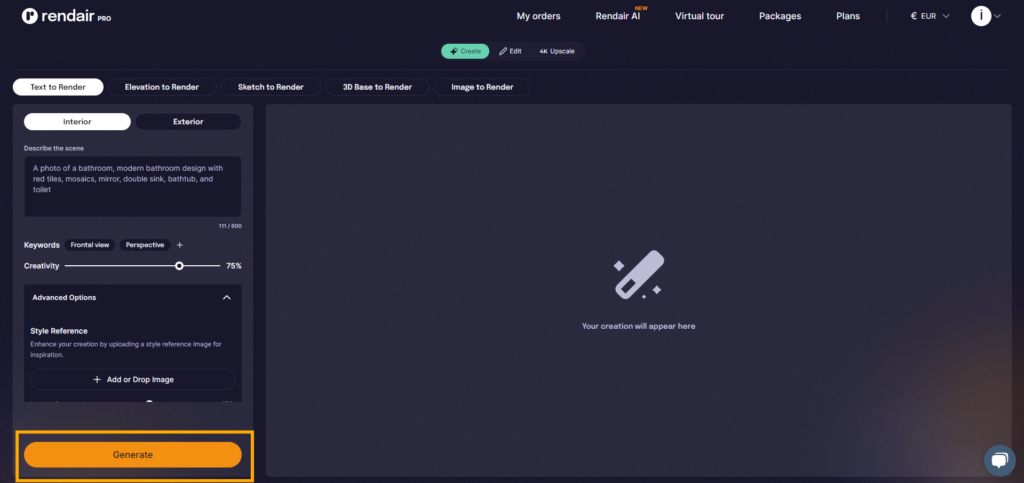
Here is the first result;

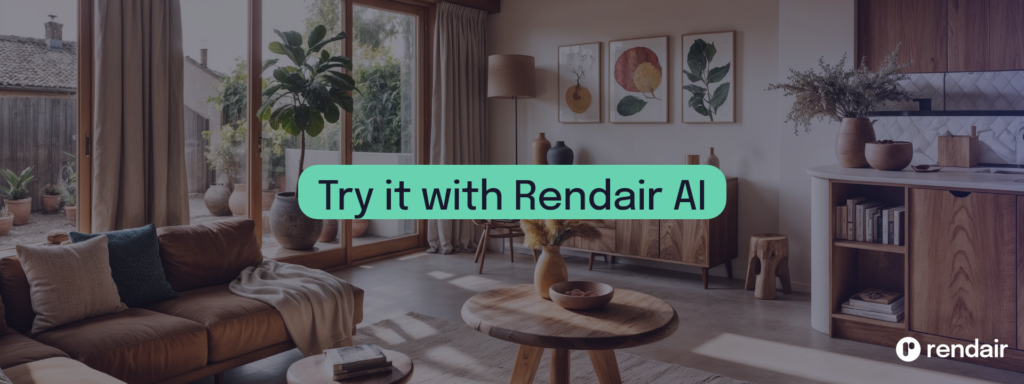
If you have something more specific in mind, you can always add a reference image. For example, I wanted to use these specific bathroom tiles.

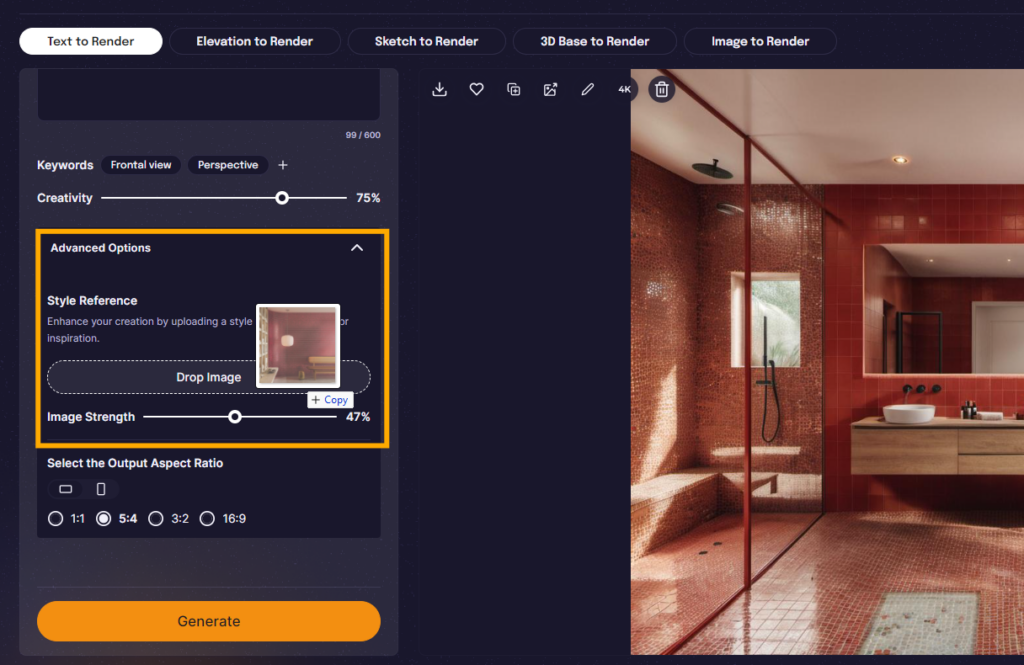
So, I uploaded it as a reference and set the creativity parameter to around 50 because I want the AI model to incorporate the reference but not replicate the exact image.
(You can also find image ratio options below. You have options to create images in square format, 4:5, 3:2, 19:9, and the very opposite of those ratios.)
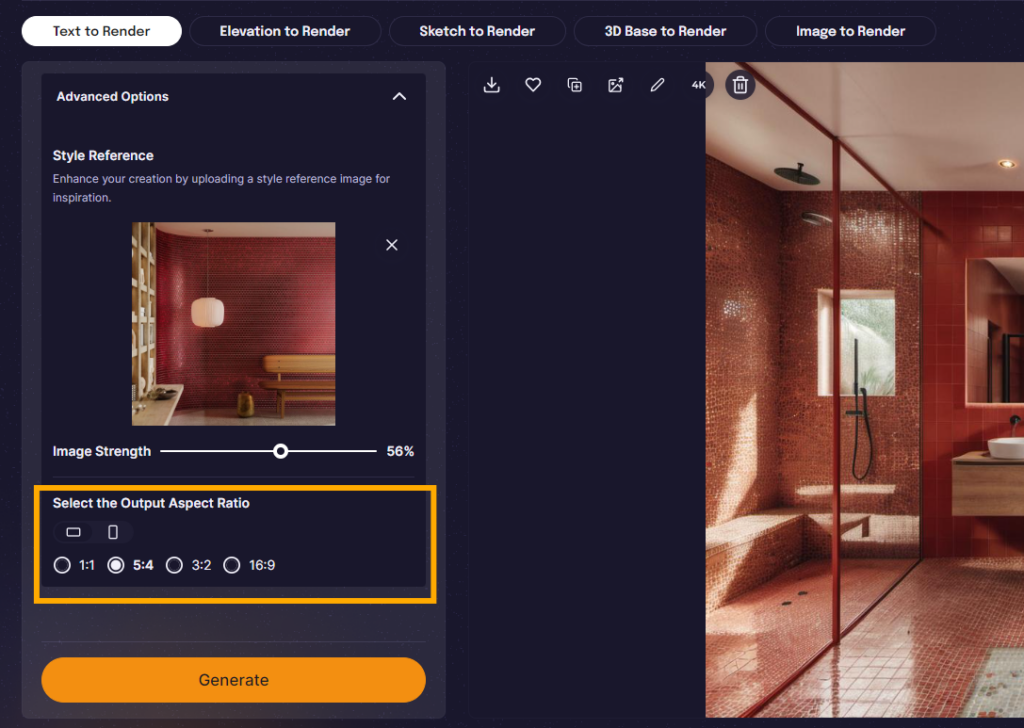
And let’s generate: