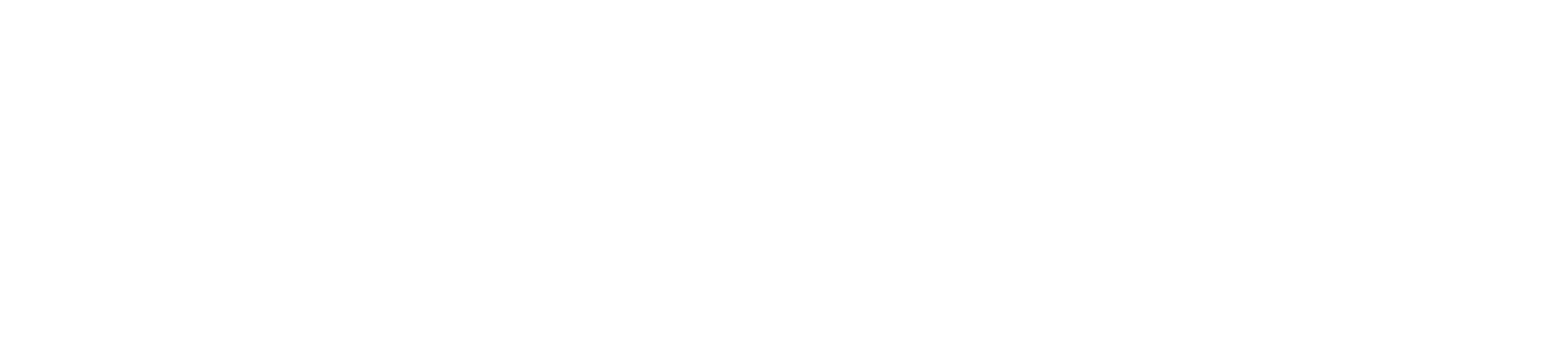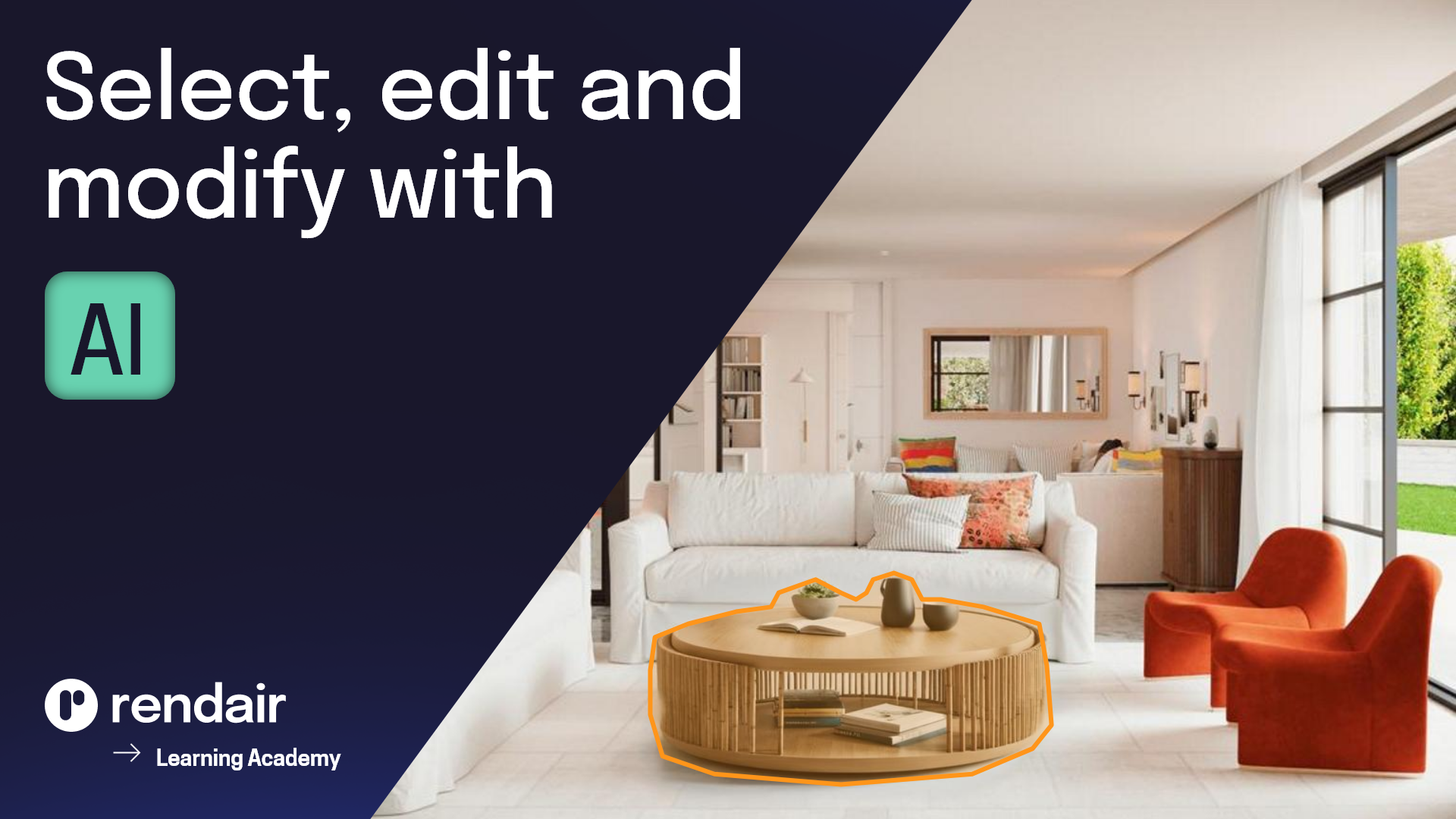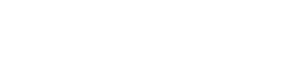Select and Modify Workflow with Rendair AI
We all have renders that we are not proud to use, right? Now, I will show you how you can transform them into stunning realistic renders in just seconds with the Image to Render workflow of Rendair AI.
You can change the season, daytime, or any effect you desire. Let me show you how:
Watch the Tutorial
1- Go to Rendair.ai
First, go to Rendair AI, where you will see three sections: Create, Edit, and 4K Upscale.
These sections are organized based on what you want to do on the website. Since we want to create something from scratch, we should go to the Edit section. Here, you can edit renders for post-production.
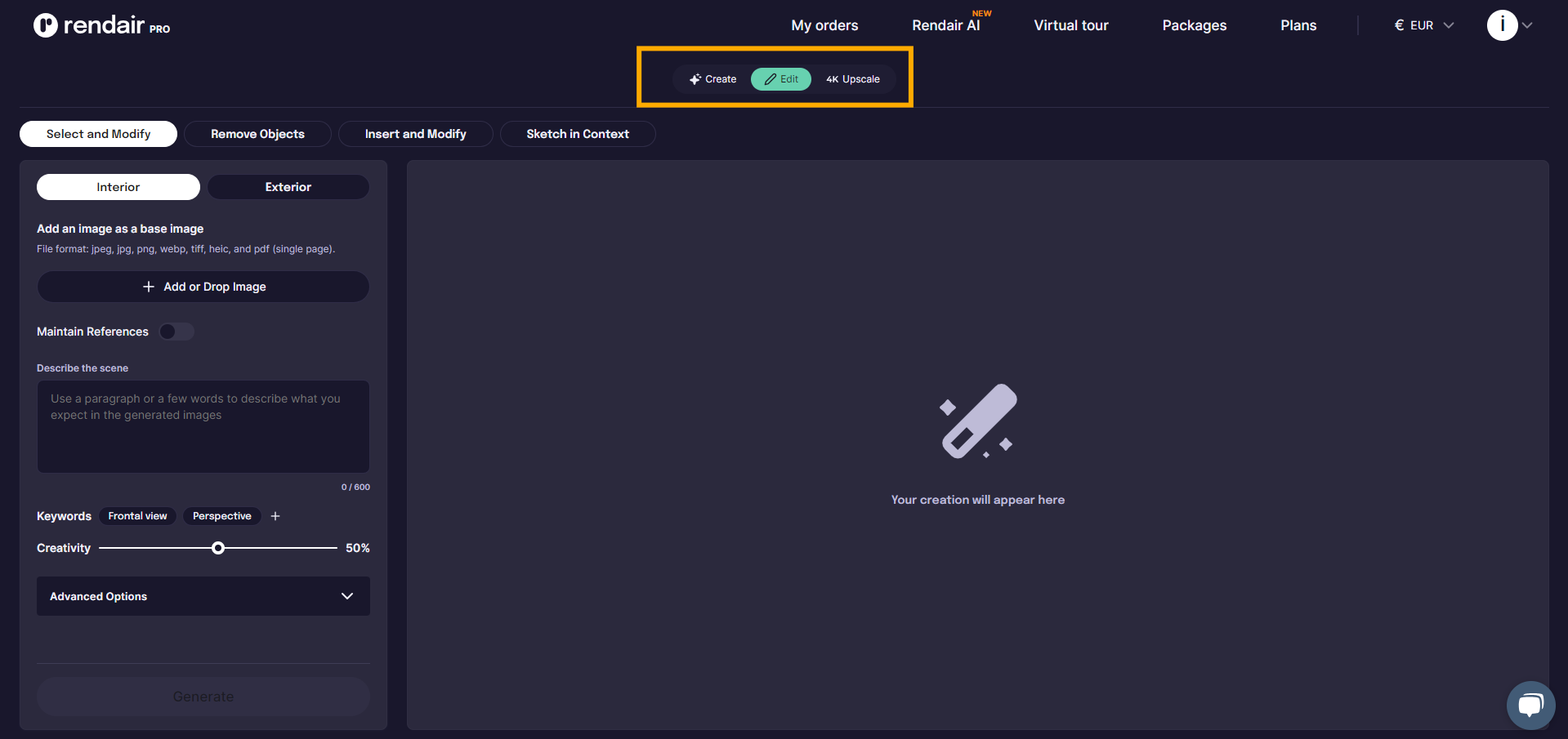
2- Choose Select & Modify
For this example, we will choose Select and Modify because we want to edit a section of a render.
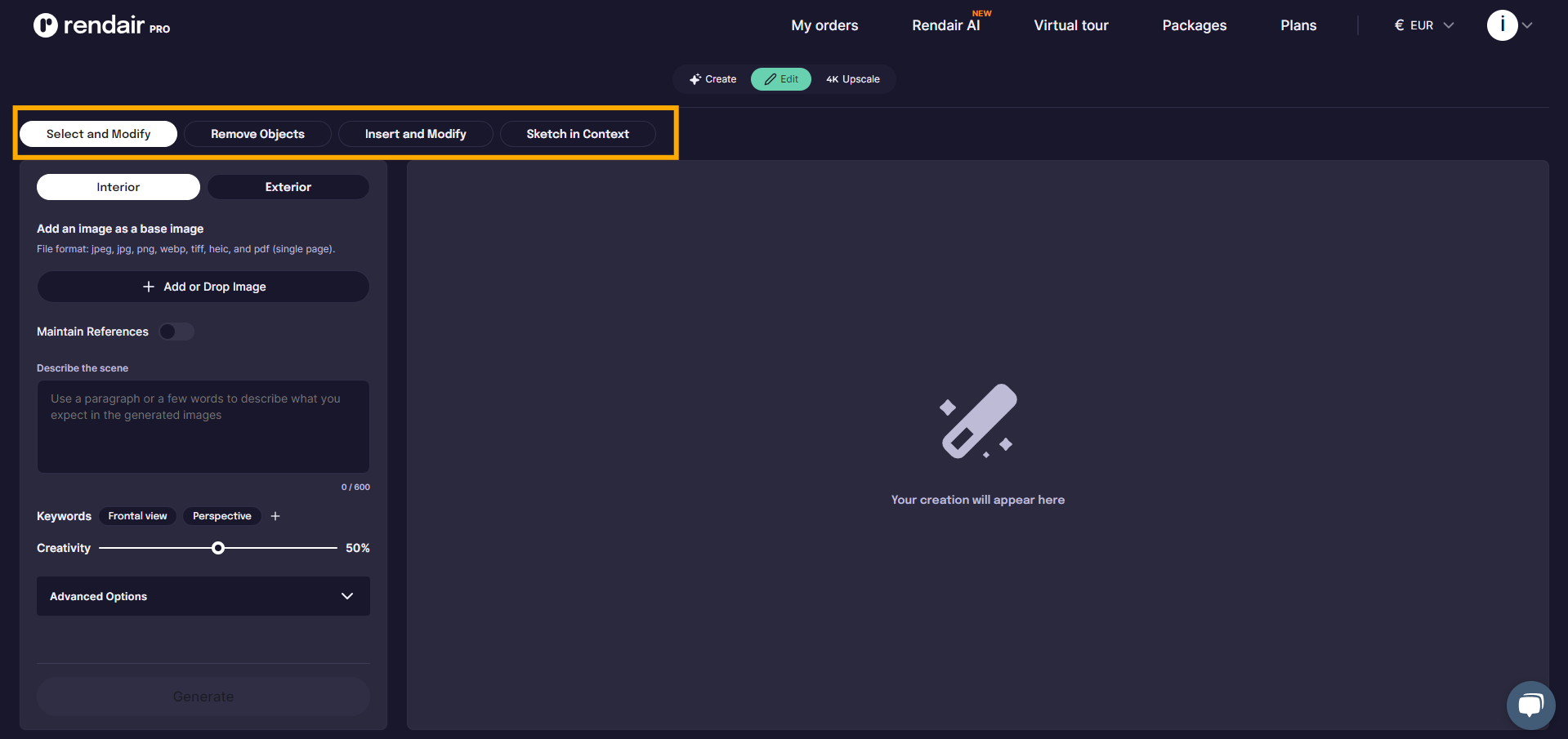
Then, choose if your image is interior or exterior.
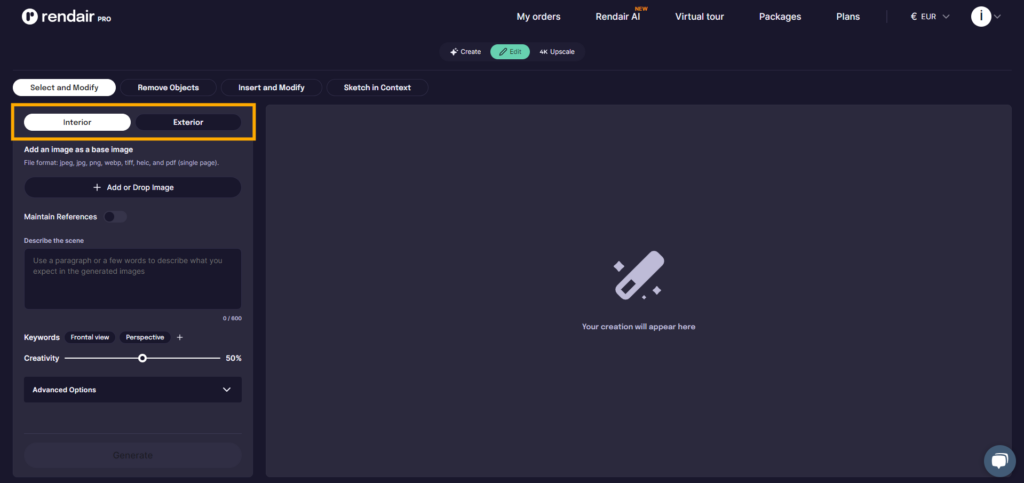
3- Upload the Base Image
Next, upload the image. Simply drag the image onto the website or click “+Add Image” to upload it.
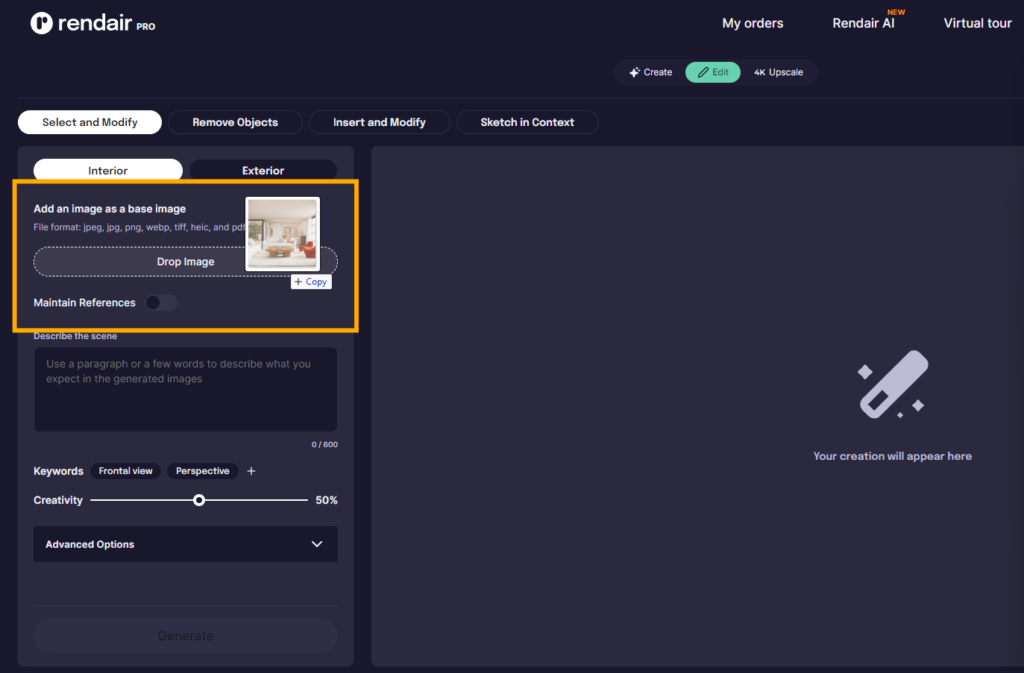
4- Select an Area to Edit
A pop-up window will open to select an area for you to edit.
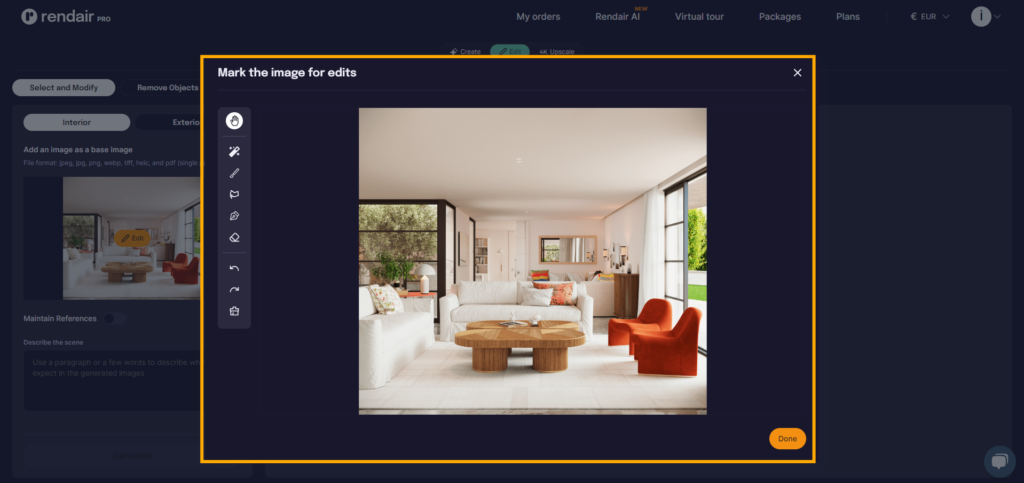
Click on the brush then change the brush size as you wish. ( You can also use the magic wand tool to select things or Polygonal Lasso)
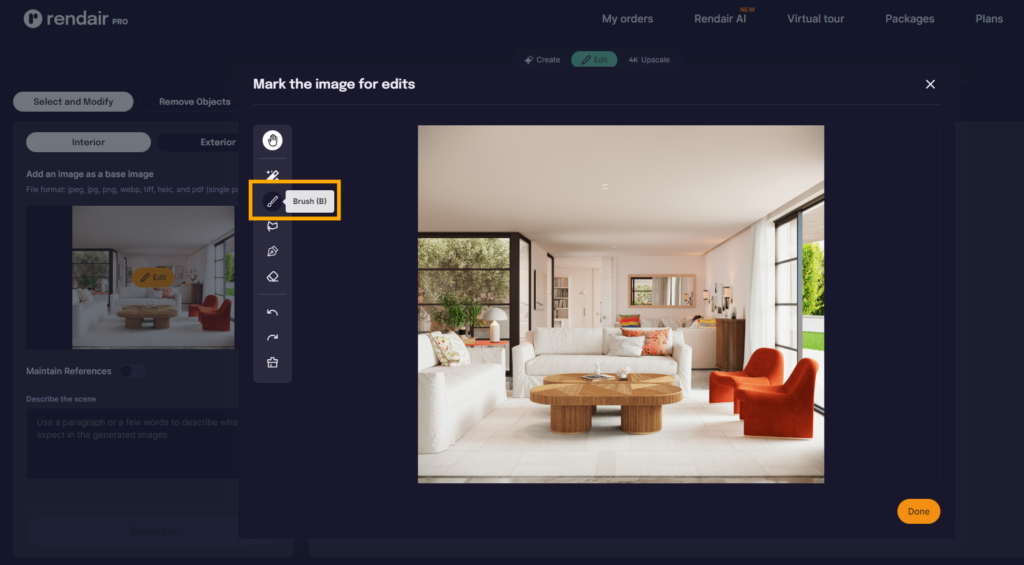
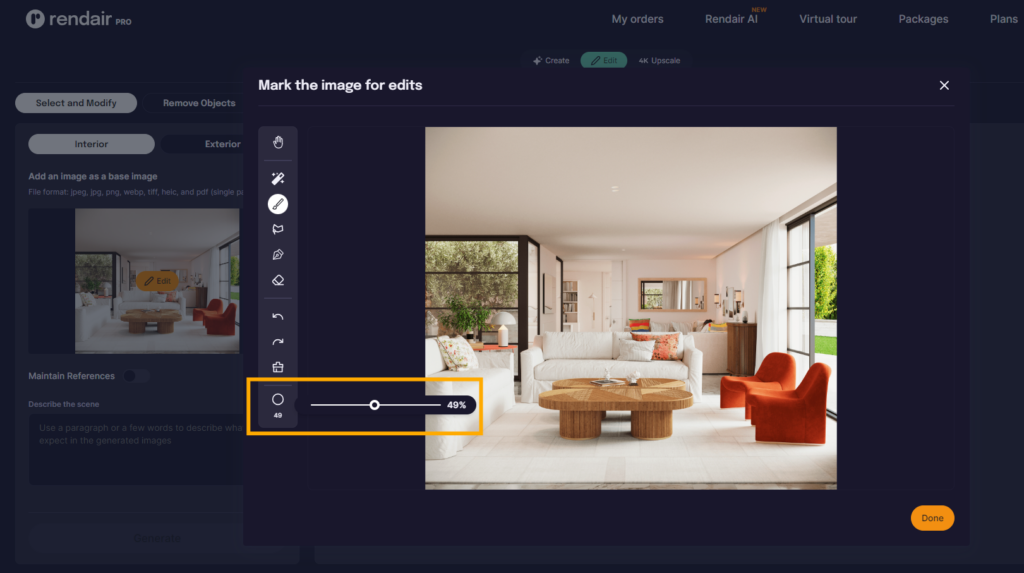
5- Maintain Parameters
There are two parameters for the base image:
- Color Strength: This controls whether the new image retains the same color palette as the base image. Set it to a high value if you want the colors to stay similar.
- Shape Strength: This determines how closely the new image follows the shape of objects in the base image. Set it to 100 to keep the shapes unchanged, or lower it if you want to allow more alterations.
In this case, I want to replace the coffee table with a different one, so I will set both parameters to 0.
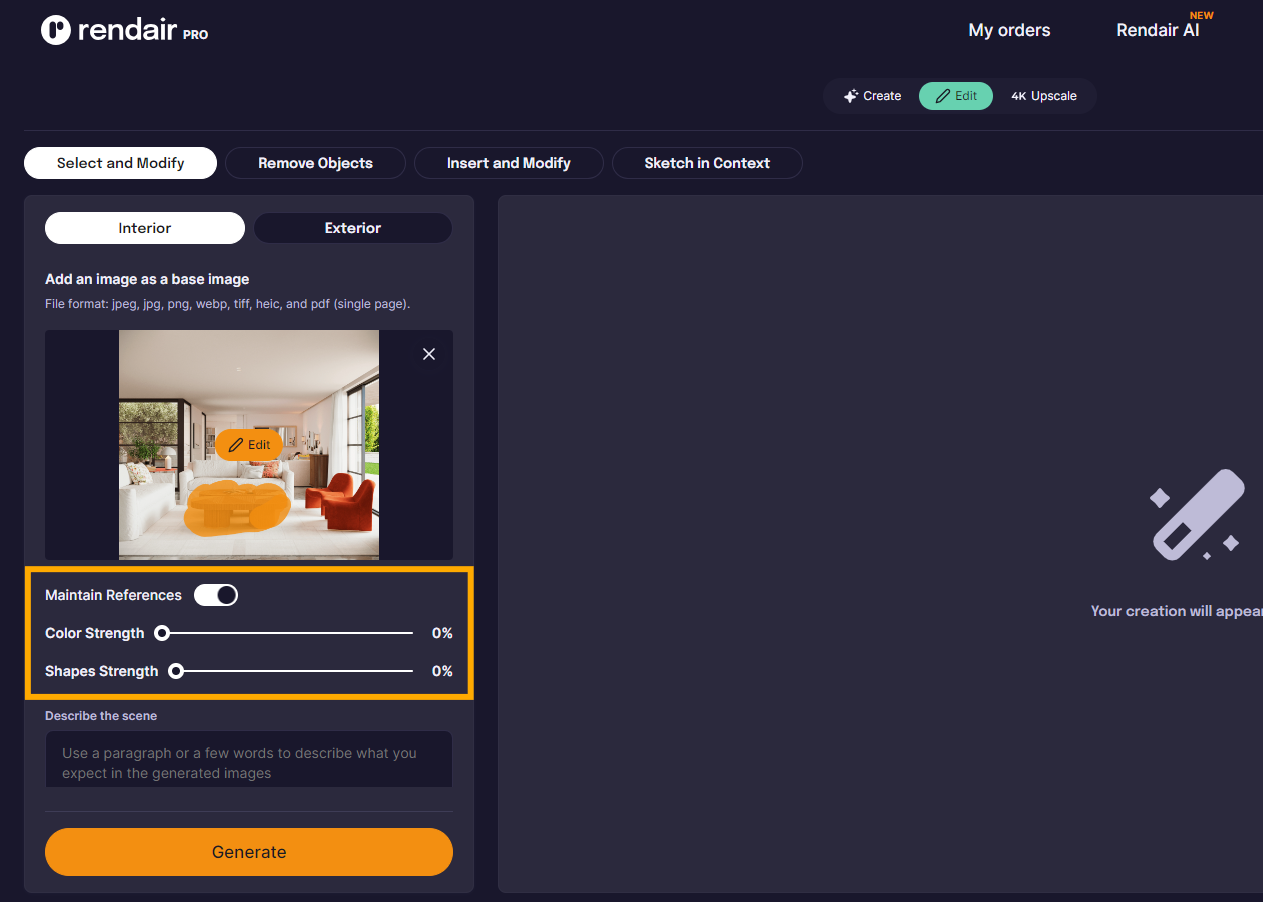
6- Add a Prompt
Next, start writing the prompt. Keep it as simple as possible, focusing only on the change you want to make.
Since I want to replace the coffee table, I’ll describe the new one. My prompt will be:
marble coffe table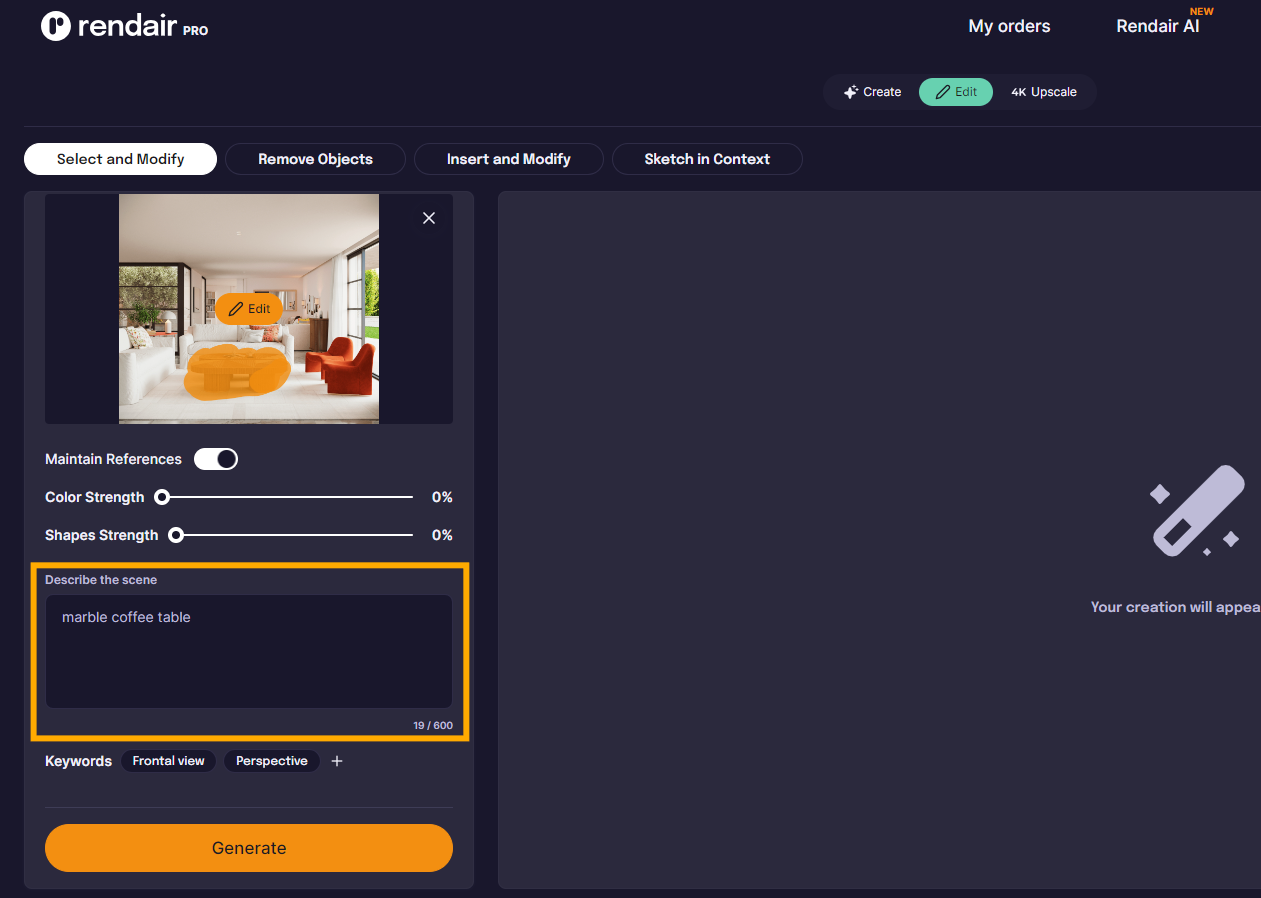
7- Change Creativity
Next, we should adjust the creativity parameter. This parameter allows the AI model to use its imagination.
If you keep the value low, it means “create an image using my prompt as closely as possible, don’t add extra things on your own.”
If you keep the Creativity value high, it means “Try to inspire by my prompt, but feel free to be creative with it.”
I will set the value around 90%.
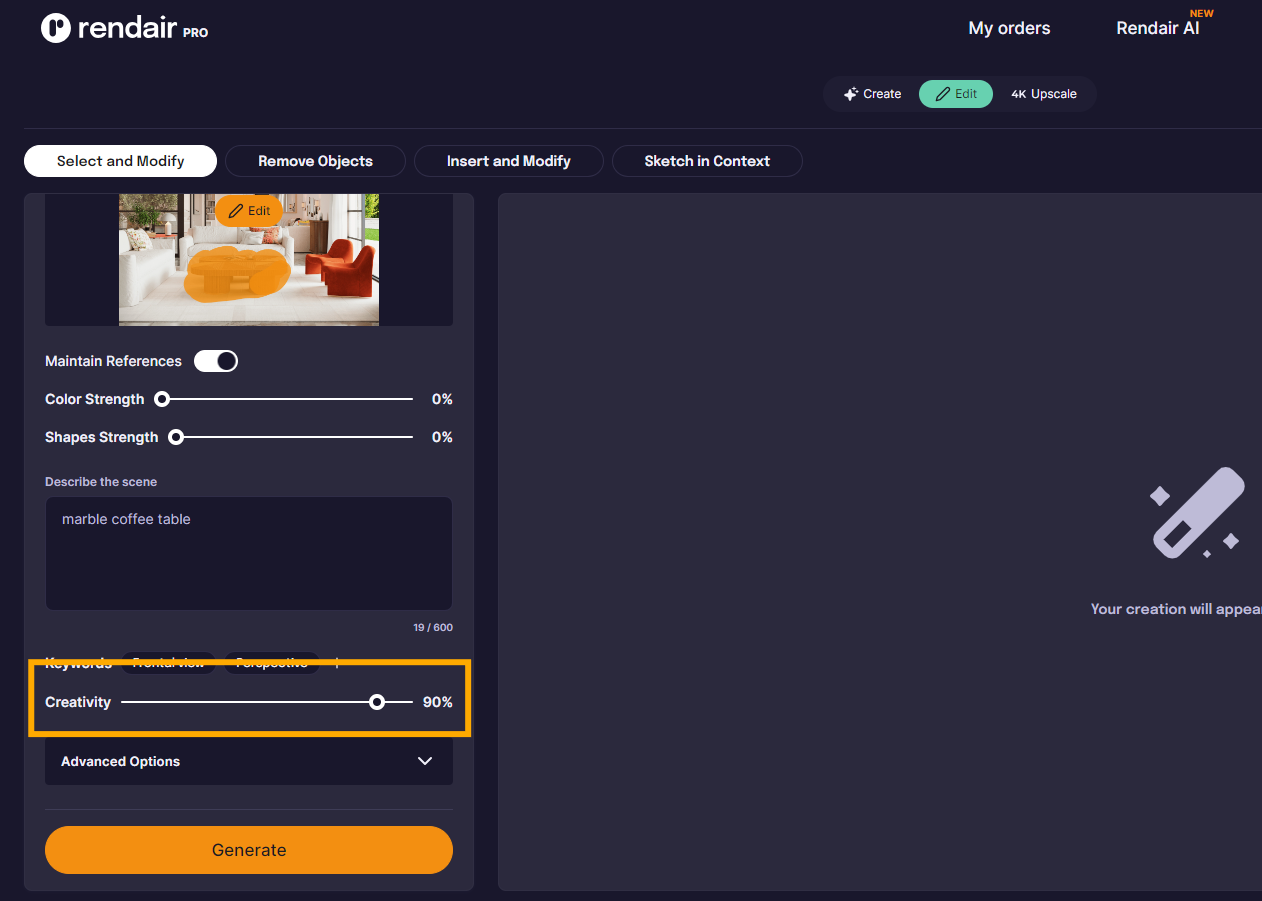
8- Hit Generate
Now we are ready to create our first image. Let’s click generate:
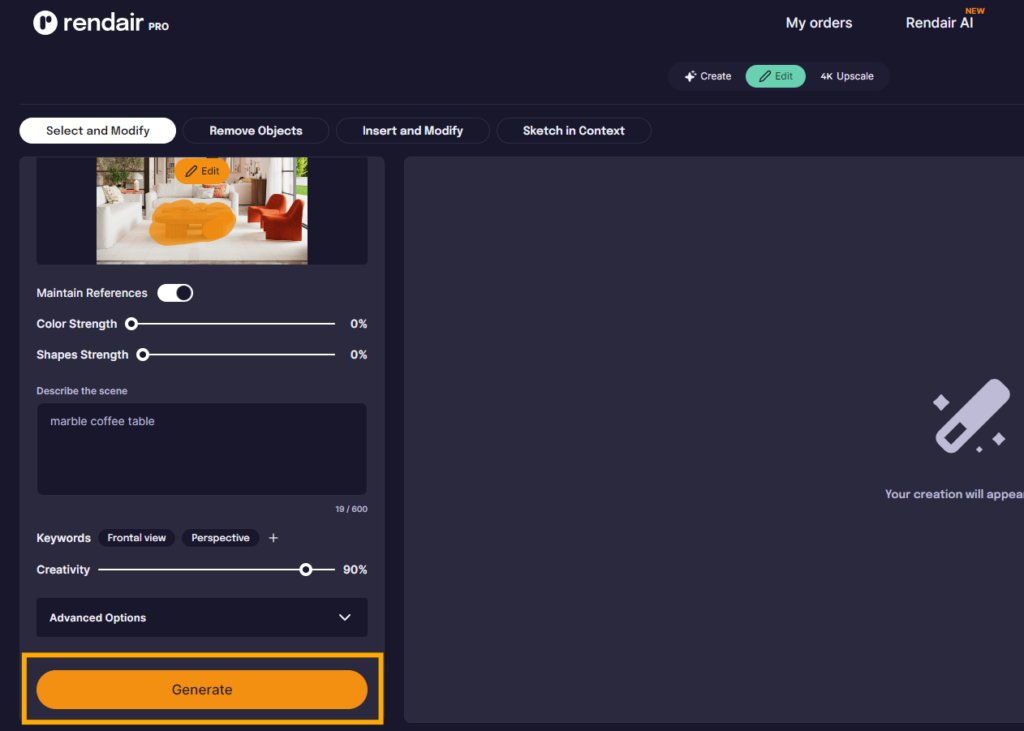
Here is the first result;

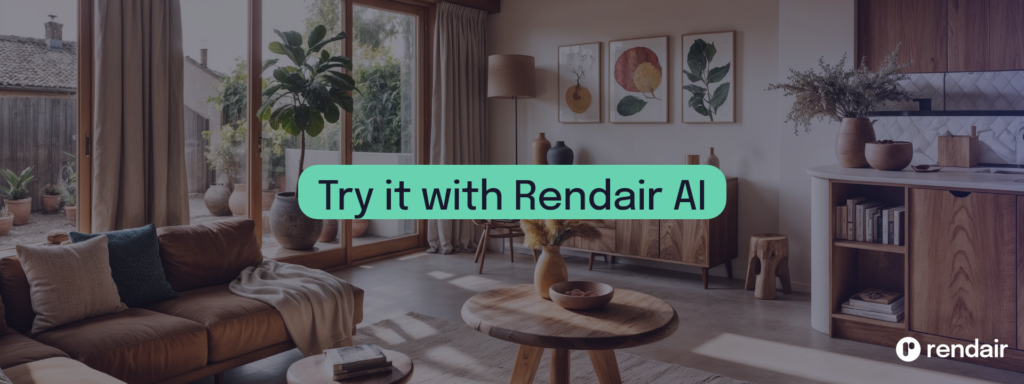
If you have a specific object that you want to use you can always add a reference image. For example, I wanted to use this coffee table;
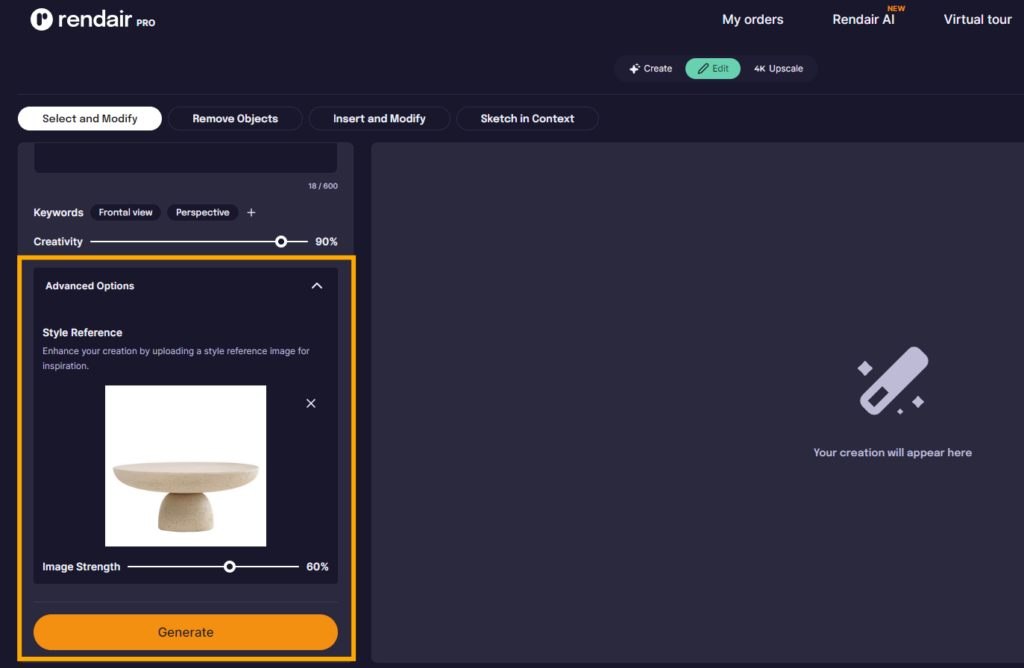
So, Click the Advanced Options and you will see a place to upload the reference image. I will just drag my image there as a reference and set the creativity parameter to around 60 because I want the AI model to incorporate the reference but not replicate the exact image.
And let’s generate: